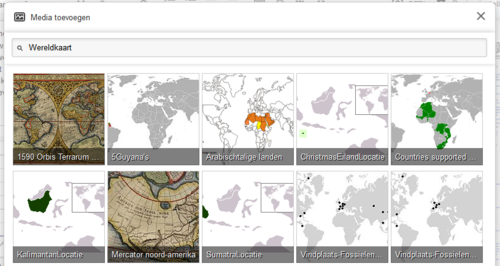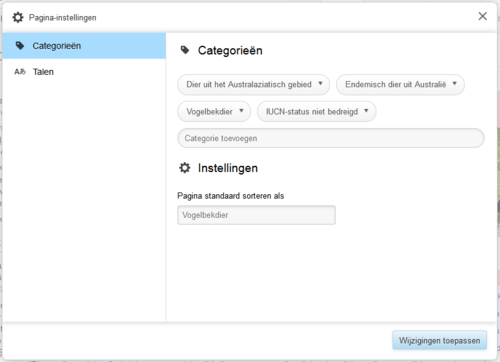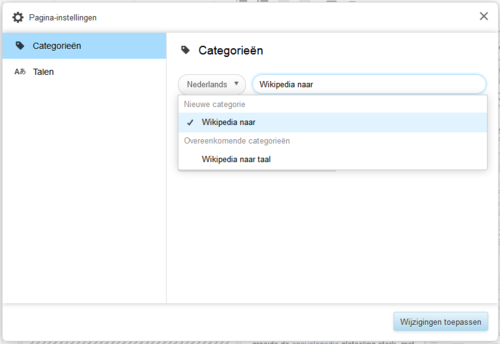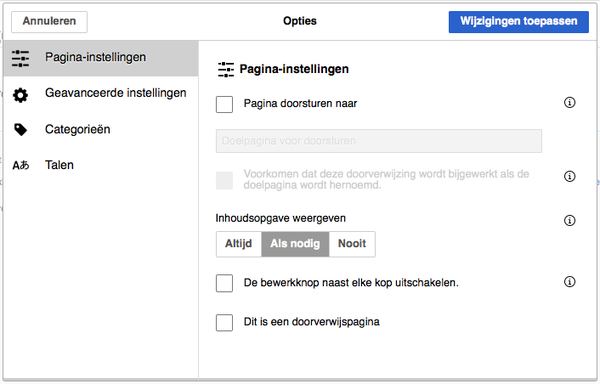Wikipedia:Editor visual/manual di usuario
De visuele tekstverwerker openen
editáVooraf is het misschien goed te weten, dat het voor veel nieuwkomers best wat tijd neemt om te oefenen en alle functies te kunnen gebruiken. Verder is het goed te weten dat u alles kunt terugdraaien wat u heeft veranderd en heeft gepubliceerd, zie helemaal onderaan.
| Om een pagina met de visuele tekstverwerker te bewerken, klikt u op "Editá" bovenaan de pagina.
Het openen van de pagina om deze te bewerken kan enkele seconden duren, of langer wanneer de pagina erg groot is. De wikitekst-bewerker voor mensen met enige kennis van de programeertaal "html" kan geopend worden door te klikken op "Editá fuente". |
 |
| U kunt de visuele tekstverwerker ook openen door te klikken op "editá" bij een paginasectie. |  |
Aan de slag: de werkbalk van de visuele tekstverwerker
editá
| De werkbalk van de visuele tekstverwerker verschijnt bovenaan uw scherm zodra u met deze tekstverwerker aan de slag gaat. De werkbalk bevat enkele pictogrammen die ook bekend zijn van een tekstverwerker op de computer zoals "Word": | |
| Undo en Redo van de wijzigingen die u hebt aangebracht. | |
 |
De keuzelijst Koppen: Maakt het mogelijk het kopniveau te wijzigen. De standaardsectiekop is "Heading". Het normale tekstformaat is "Paragraph". |
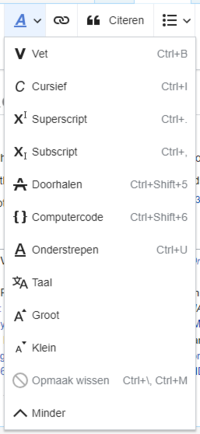 |
Opmaak: A opent een menu. Voor een onderdeel effect heeft, moet u eerst de betreffende tekst selecteren.
|
 |
Linkhulpmiddel: de 'kettingschakel' is het linkhulpmiddel. Nadat u hierop klikt (en eerst tekst geselecteerd hebt) wordt een dialoogvenster geopend. |
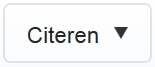 |
⧼visualeditor-toolbar-cite-label⧽ menu: Het menu "⧼visualeditor-toolbar-cite-label⧽" wordt gebruikt om voetnoten en referenties in de lopende tekst in te voegen. Op elk project bestaat de mogelijkheid om via dit menu een "⧼visualeditor-dialogbutton-reference-tooltip⧽" aan referenties toe te voegen en om citaten te "⧼visualeditor-dialog-reference-useexisting-tool⧽". Het menu bevat ook snelkoppelingen naar lokale referentiesjablonen, als deze geactiveerd zijn op uw wiki.
(Instructies voor het toevoegen van lokale referentiesjablonen aan het menu ⧼visualeditor-toolbar-cite-label⧽ zijn te vinden op mw:VisualEditor/Citation tool.) |
 |
Lijsten & inspringen: De eerste twee pictogrammen maken het mogelijk respectievelijk een "Bullet list" of "Numbered list" te maken. De laatste twee dienen om de inspringing te verkleinen of vergroten. |
 |
Insert: dit menu kan verschillen tussen de projecten. Hieronder staat een lijst van alle mogelijke opties die er kunnen verschijnen.
|
 |
Invoegen van speciale tekens: de knop "Special character" in het menu "Insert" opent een dialoogvenster met verschillende speciale tekens. Door op een van de tekens te klikken wordt dat teken in de tekst ingevoegd. Deze lijst bevat standaardsymbolen, accenten en wiskundige symbolen. (Deze lijst kan lokaal worden aangepast. Zie mw:VisualEditor/Special characters voor meer informatie.) |
| Het menu Page options bevindt zich links van de knop ⧼visualeditor-toolbar-savedialog⧽. Dit menu bevat opties om pagina-instellingen (zoals een eventuele doorverwijzing of indexering) te veranderen; om categorieën toe te voegen, te bewerken of te verwijderen; en om, via "Language", een lijst te krijgen van dezelfde artikels in andere talen. U kan hier ook omschakelen van de visuele tekstverwerker naar de klassieke wikitext (enkel in deze richting) zonder niet-opgeslagen wijzigingen te verliezen. | |
Wijzigingen publiceren
editá
Links bewerken
editá |
Links kunnen worden toegevoegd door te klikken op het "Link"-pictogram (kettingschakels) op de werkbalk of door de sneltoets Template:Toets (of Template:Toets op een Mac) te gebruiken.
Als u tekst selecteert of de cursor op een woord plaatst, kunt u met "Link" van die tekst een link maken. |
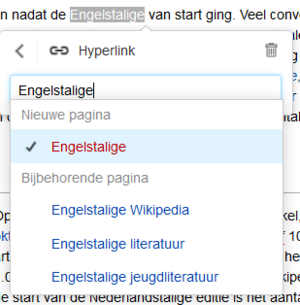 |
Met de knop of sneltoets wordt een dialoogvenster geopend waarin u de link kunt typen.
De visuele tekstverwerker zal waar mogelijk helpen met interne links door suggesties te doen terwijl u typt. |
 |
Wanneer u een link hebt ingevoerd of geselecteerd kunt u op Template:Toets drukken, buiten het dialoogvenster klikken of op het pictogram "Done" (<) drukken. De link zal dan op de pagina van de visuele tekstverwerker verschijnen, maar pas opgeslagen worden wanneer u de pagina opslaat. |
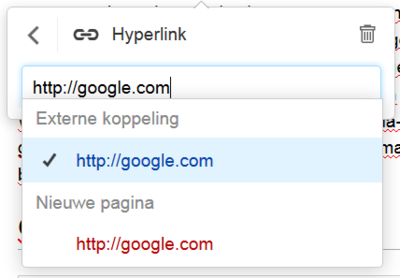 |
Linken naar een webpagina buiten Wikipedia gaat op dezelfde manier; vul de link in het tekstvak in en hij zal als "⧼visualeditor-linkinspector-suggest-external-link⧽" worden toegevoegd. |
| Externe links zonder labels zien er als volgt uit: [1] Deze kunnen worden toegevoegd door uw cursor buiten een woord te plaatsen (bijvoorbeeld na een spatie). Open het linkhulpmiddel door op de knop te klikken of een snelkoppeling te gebruiken. Type de URL in het veld en klik op "Done" om de link in te voegen. | |
| Om een bestaande link te bewerken of te verwijderen, klikt u eerst op de link in de tekst en daarna op het "Link"-pictogram er vlakbij. Er verschijnt dan een dialoogvenster. (U kunt ook de sneltoets Template:Toets van uw toetsenbord gebruiken.)
U kunt vervolgens de doellocatie van de link aanpassen. U kunt ook de link geheel verwijderen door te klikken op het pictogram "Remove" (prullenbak) in de linkerbenedenhoek van het dialoogvenster. U kunt ook de doelpagina van de link in een apart venster openen door op "⧼visualeditor-linkinspector-open⧽" te klikken. (Dit komt van pas om te kijken of een link effectief werkt.) | |
Referenties bewerken
editá
Een bestaande referentie bewerkeneditá | |
| Om een bestaande referentie te bewerken, klikt u op de referentie in de tekst (vaak een getal tussen rechthoekige teksthaken, b.v.: [5]). Vervolgens ziet u ofwel een "⧼visualeditor-dialogbutton-reference-tooltip⧽"-pictogram (bladwijzer) of het icoon en de naam van het sjabloon dat gebruikt werd om deze referentie in te voegen. Door op dit pictogram te klikken kunt u de referentie bewerken. | |
 |
Als u op het "⧼visualeditor-dialogbutton-reference-tooltip⧽"-pictogram klikt, verschijnt er een dialoogvenster waarin u de inhoud van de referentie kunt bewerken.
Veel wiki's gebruiken sjablonen om referenties volgens een bepaalde standaard op te maken. Indien een sjabloon werd gebruikt bij een bepaalde referentie, zal de hele tekst in het sjabloon worden gemarkeerd als u de informatie van de referentie bekijkt. Indien er een sjabloon werd gebruikt en u de referentie-informatie bekijkt binnen dat sjabloon, zal het Template-pictogram (puzzelstuk) verschijnen. Klik hierop om de inhoud van de referentie in het minibewerker te bewerken. |
 |
Als er, in plaats van het "⧼visualeditor-dialogbutton-reference-tooltip⧽"-pictogram (bladwijzer), een pictogram voor een standaard citaatsjabloon wordt getoond, kunt u rechtstreeks naar de minibewerker gaan door op dat pictogram te klikken. |
 |
In de minibewerker kunt u nieuwe soorten informatie toevoegen en verwijderen of de bestaande inhoud veranderen. Enkel velden (sjabloonparameters) die inhoud bevatten zouden getoond mogen worden in het begin. Om bijkomstige velden in te voegen, klikt u op "⧼visualeditor-dialog-transclusion-add-param⧽" onderaan de bewerker. |
| Klik op "Apply changes" als u klaar bent. | |
Een bestaande referentie hergebruikeneditá | |
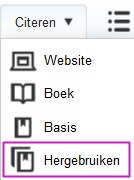 |
Als de pagina al een geschikte referentie bevat kunt u deze hergebruiken.
Om een bestaande referentie te hergebruiken plaatst u de cursor daar waar u de referentie in de tekst wilt invoegen, en klikt u op het "⧼visualeditor-dialog-reference-useexisting-tool⧽"-pictogram (bladwijzer) uit het menu "⧼visualeditor-toolbar-cite-label⧽". |
 |
In het dialoogvenster ⧼visualeditor-dialog-reference-title⧽ kunt u de betreffende referentie opzoeken en selecteren. Indien er gebruik wordt gemaakt van veel referenties, kan u het zoekvak ("⧼visualeditor-reference-input-placeholder⧽") gebruiken om alleen die referenties weer te geven die met een bepaalde tekst overeenkomen. |
Een nieuwe referentie toevoegeneditá | |
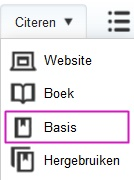 |
Om een nieuwe referentie toe te voegen via het menu "Cite", plaatst u de cursor daar waar u de referentie in de tekst wilt invoegen, en klikt u op het betreffende pictogram in het menu. |
Een "basis"-referentie gebruikeneditá | |
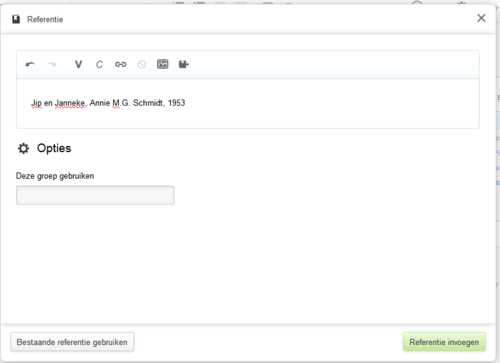 |
Deze afbeelding geeft weer hoe de "⧼visualeditor-dialogbutton-reference-tooltip⧽"-functie eruit ziet. In de referentiebewerker kunt u uw referentie, inclusief opmaak, toevoegen.
U kunt de referentie indelen in een bepaalde groep, hoewel dit veld vaak blanco wordt gelaten. (Deze optie wordt gebruikt om groepen referenties te tonen met de "⧼visualeditor-dialogbutton-referenceslist-tooltip⧽"-tool.) |
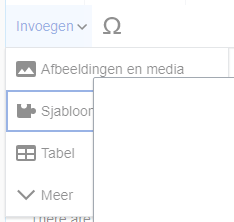 |
Als u een nieuwe referentie toevoegt en daarbij een sjabloon wilt gebruiken, klikt u op het "Template"-pictogram (puzzelstukje) in het menu "Insert" van de referentiebewerker. |
 |
Zoek vervolgens het sjabloon dat u wilt gebruiken, voeg het toe en bewerk het zoals een normaal sjabloon. (Zie de sectie over het bewerken van sjablonen hieronder voor meer informatie over sjablonen.)
Klik op "Apply changes" om terug te keren naar de referentiebewerker en nogmaals op "Apply changes" om terug te keren naar de pagina die u aan het bewerken bent. |
 |
Wanneer de pagina nog geen referentielijst bevat (bijvoorbeeld wanneer u de eerste referentie aan het toevoegen bent), moet u deze lijst eerst toevoegen om uw referentie te kunnen weergeven.
Plaats de cursor op de plaats waar u wilt dat de referenties komen te staan (meestal onderaan de pagina), open het menu "Insert" en klik op "⧼visualeditor-dialogbutton-referenceslist-tooltip⧽" (drie boeken) om de lijst toe te voegen. |
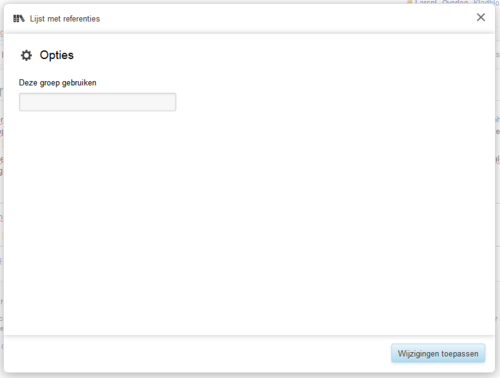 |
Wanneer u verschillende groepen referenties heeft gemaakt (hetgeen niet zo vaak voorkomt) kunt u in dit dialoogvenster de groep specifiëren. Enkel die referenties die ertoe behoren worden dan weergegeven.
De laatste stap is klikken op "Insert". |
Standaard referentiesjablonen gebruikeneditá | |
 |
Op uw lokale wiki kunnen er bijkomstige referentiesjablonen aan dit menu zijn toegevoegd. Zo krijgt u snel toegang tot de meestgebruikte referentiesjablonen. (Instructies voor het toevoegen van bijkomstige referentiesjablonen aan uw wiki zijn te vinden op mw:VisualEditor/Citation tool.) |
 |
Door te klikken op een sjabloonpictogram zoals "Citeer boek" komt u terecht in een minibewerker voor dat sjabloon. Belangrijke informatievelden zijn aangeduid met een asterisk. De meestgebruikte velden worden getoond, maar deze zijn niet allemaal verplicht in te vullen. |
 |
Om bijkomstige parameters toe te voegen scrollt u naar beneden en klikt u op "⧼visualeditor-dialog-transclusion-add-param⧽".
Klik op "Insert" als u klaar bent. |
Afbeeldingen en andere mediabestanden bewerken
editáAfbeeldingen bewerken
editáMediagalerijen bewerken
editáSjablonen bewerken
editá| Om een nieuw sjabloon aan de pagina toe te voegen, plaatst u de cursor daar waar u het sjabloon wilt invoegen, en klikt u op het "Template"-pictogram (puzzelstukje) in het menu "Insert". | 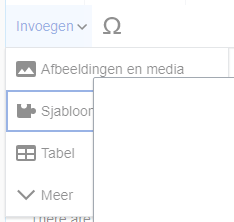 |
| Vul de naam in van het sjabloon dat u wilt invoegen. Wanneer het sjabloon in de lijst verschijnt klikt u erop. Klik daarna op "Add template". |  |
| Het is mogelijk reeds ingevoegde sjablonen te bewerken door erop te klikken (ze worden dan blauw) en vervolgens te klikken op het verschijnende "Template"-pictogram (puzzelstukje). |  |
| Bij het toevoegen of bewerken van een sjabloon verschijnt het "⧼visualeditor-dialog-transclusion-title⧽"-venster. Wanneer het sjabloon al werd geüpdatet om TemplateData te bevatten, zal dit venster een lijst individuele parameters tonen. In het andere geval verschijnt er een link naar de documentatie.
Wanneer u een reeds bestaand en geüpdatet sjabloon bewerkt zullen er in het venster parameterwaarden verschijnen. |
 |
| Bij een bestaand sjabloon kunt u de reeds bestaande parameters bewerken of bijkomstige parameters toevoegen door op "⧼visualeditor-dialog-transclusion-add-param⧽", onderaan het venster, te klikken. |  |
| Wanneer een sjabloon andere sjablonen bevat, worden deze ingebedde sjablonen als parameter weergegeven. Op deze manier kunnen ze worden bewerkt of verwijderd.
Nieuwe ingebedde sjablonen worden op dezelfde manier toegevoegd als parameters. Mogelijk moet u in de sjabloondocumentatie nagaan of het ingebedde sjabloon wordt ondersteund. |
 |
| Wanneer u klaar bent, klikt u op "Apply changes" om het dialoogvenster te sluiten en terug te keren naar de tekstverwerker. | |
Sjablonen substituereneditá | |
Wanneer een sjabloon gesubstitueerd moet worden, typt u subst: (inclusief dubbelepunt) voor de naam van het sjabloon.
"Automatisch aanvullen" werkt niet met Klik daarna op de groene knop "Add template". |
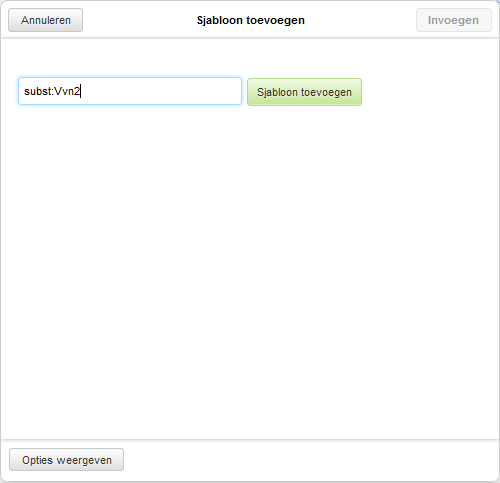 |
| Voeg op de normale wijze parameters toe en klik op "Apply changes". | 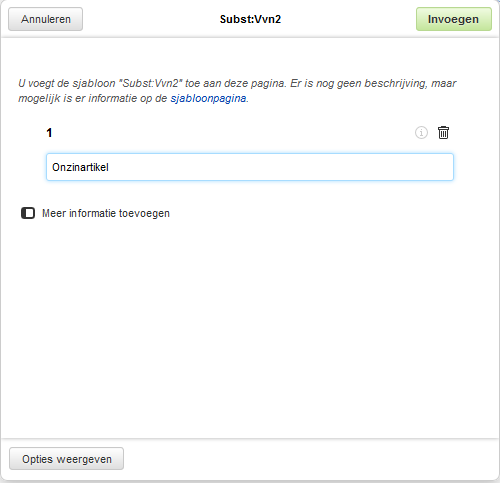 |
| Nadat u op "Apply changes" heeft geklikt wordt het sjabloon zichtbaar op de pagina. Wanneer u klaar bent kunt u de gehele pagina opslaan. |  |
Categorieën bewerken
editá
Pagina-instellingen bewerken
editá
Wiskunde formules bewerken
editáGedichten en andere bijzondere onderdelen bewerken
editáSommige onderdelen, zoals gedichten en muzieknotaties, worden nog niet door de visuele tekstverwerker ondersteund. Tot die tijd zult u de brontekst moeten bewerken om deze onderdelen te wijzigen of toe te voegen.
Sneltoetsen
editáVeel bijdragers aan de encyclopedie zijn eraan gewend geraakt om wikitekst rechtstreeks toe te voegen, vooral vet, cursief en interne links. Sneltoetsen maken het mogelijk om dergelijke opmaak vlug toe te voegen zonder de werkbalkknoppen te moeten gebruiken. De volgende vaakgebruikte sneltoetsen worden door de visuele tekstverwerker ondersteund:
| Sneltoetsen op pc | Actie | Sneltoetsen op Mac |
|---|---|---|
| Template:Toets + Template:Toets | Vet | Template:Toets + Template:Toets |
| Template:Toets + Template:Toets | Cursief | Template:Toets + Template:Toets |
| Template:Toets + Template:Toets | Link invoegen | Template:Toets + Template:Toets |
| Template:Toets + Template:Toets | Knippen | Template:Toets + Template:Toets |
| Template:Toets + Template:Toets | Kopiëren | Template:Toets + Template:Toets |
| Template:Toets + Template:Toets | Plakken | Template:Toets + Template:Toets |
| Template:Toets + Template:Toets | Ongedaan maken | Template:Toets + Template:Toets |
Gepubliceerd maar het ziet er vreemd uit
editáSoms kunnen tekst en afbeeldingen er na publicatie vreemd uitzien. De reden is meestal dat er bij de opmaak iets door de war is geraakt. De snelste manier om alles weer goed te krijgen is uw eigen verandering ongedaan te maken. Klik daarvoor in de werkbalk op de knop "Geschiedenis" en klik ddan in de bovenste zin op het woordje "ongedaan maken". Nu springt alles weer terug naar de vorige versie, dus vóórdat u begin met bewerken.
Veel plezier!